The American Counseling Association is using an online recording platform called OpenReel. When you are invited to self-record as a subject, you will receive an email with a link from your contact at ACA that will take you to your online “studio.” Please be on the lookout for this email, which will come from either an ACA staff member or no-reply@openreel.com.
Please use one of the supported browsers — Chrome, Edge or Firefox — and be sure that you have optimized both your computer and browser prior to recording.
Note: OpenReel is only compatible with Chrome, Edge and Firefox browsers. Please note Firefox does not allow for frame rate adjustments, and Mac users will be limited to 720p when filming through Firefox.
Prepare Your Computer
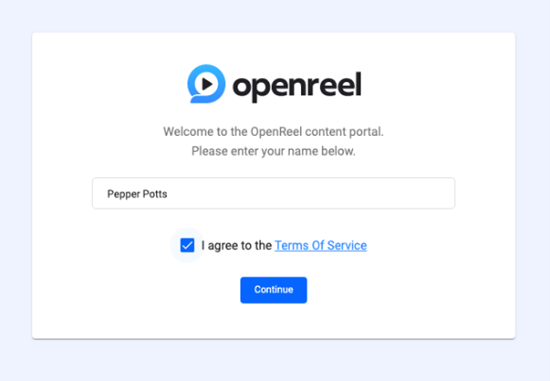 Please close all other tabs or browser windows, leaving open only the browser window with OpenReel.
Please close all other tabs or browser windows, leaving open only the browser window with OpenReel.
Subjects should NOT join a session using an Incognito or Private window. These types of windows are given less local storage on the device, which means you will use up your available recording space more quickly and this could lead to file loss.
Connect all cameras and microphones before accessing the OpenReel studio.
Begin Recording
Click the Subject Access Link that came in your email to auto-launch a browser or copy-paste the URL to your browser window. Then enter your name and check to agree to the terms of service.
Be sure you know how to access your microphone and speaker settings on your computer.
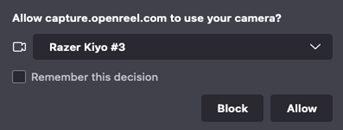 If this is your first time recording in OpenReel or if you’re using a browser you don’t usually use, you may need to allow camera and mic permissions. If asked, you must allow these permissions in order to record. You can select “Remember this decision” if you know you’ll be recording again in the near future.
If this is your first time recording in OpenReel or if you’re using a browser you don’t usually use, you may need to allow camera and mic permissions. If asked, you must allow these permissions in order to record. You can select “Remember this decision” if you know you’ll be recording again in the near future.
Select what you plan to record: your camera, your screen or both.
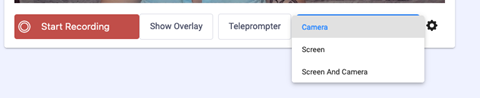
If using external recording equipment such as an external mic or webcam, select the desired option from the settings wheel menu.

Click the “Show Overlay” button for a guide on how to correctly position yourself in the frame. Click Start Recording when you’re ready to begin!
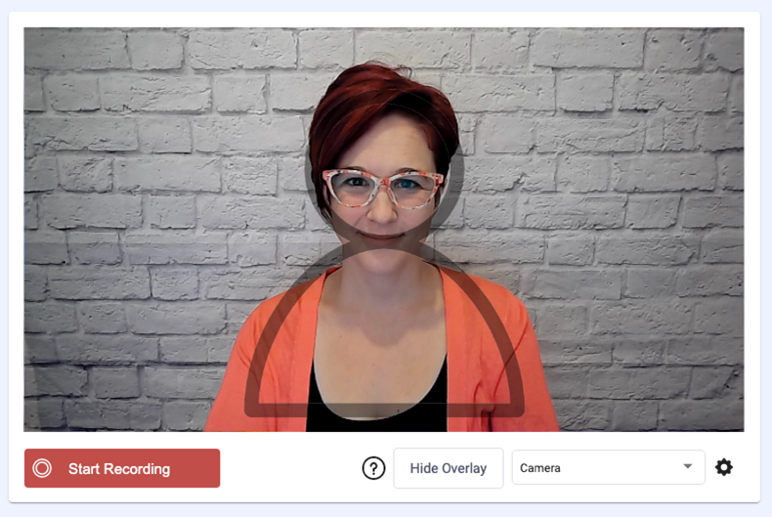
When finished, click Stop Recording. Your file will begin uploading in the background. You will then be prompted to send a comment to the director . If you don’t want to, simply exit the comment window
 When the file finishes uploading, you’ll be able to preview the video by clicking the Play button. If you aren’t happy with the final output, you can choose to record a new clip. You can record as many takes as you want and delete any that you don’t like. All remaining clips will be uploaded to your director’s project for them to review.
When the file finishes uploading, you’ll be able to preview the video by clicking the Play button. If you aren’t happy with the final output, you can choose to record a new clip. You can record as many takes as you want and delete any that you don’t like. All remaining clips will be uploaded to your director’s project for them to review.
Once you see the notification indicating the file has been uploaded, you can close the browser window.
Optimize Your Browser
Update your browser to its latest version and clear the cache prior to any session. Follow the links below to learn how to update your respective browsers:
- Chrome
- Edge
- Firefox
Clear your browser cache.
Google Chrome
- The fastest method for clearing your cache in Google Chrome is to use this link: chrome://settings/clearBrowserData
- If you prefer to manage it manually, start by clicking the three vertical dots in the top-right corner, then click Settings.
- Scroll down to “Privacy and security” and click Clear browsing data.
- Select Advanced. Then select All time from the drop-down.
- Check “Cached images and files” and click Clear data.
Firefox
- Click the menu button (three horizontal lines) in the top-right corner and select Preferences.
- Press the Privacy & Security on the menu on the left.
- Then click Clear Data under the Cookies and Site Data menu.
- Check “Cached Web Content” and click Clear.
Edge
- Click the three dots and select Settings.
- Select Cookies and site permissions.
- Select Clear browsing data now.
- Then select All Time from the drop-down. Check “Cached images and files” and click Clear Data.
